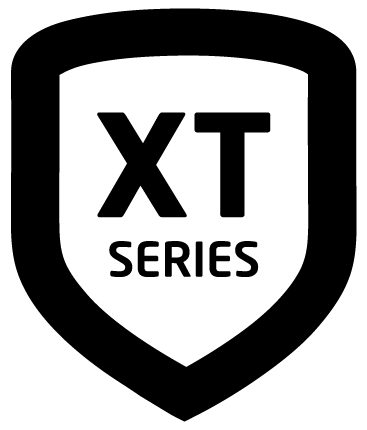Schedules
Schedules allow you to set recurring times when your system arms or disarms. You can also set schedules for when you want your Z-Wave devices to turn on and off.
Permanent Schedules
Press CMD until MENU? NO YES displays.
Select YES.
Enter your user code and press CMD.
Press CMD until SCHEDULES? displays. Press any select key or area.
The keypad displays PRM EXT OUT FAV.
Select PRM. The keypad displays the day of the week you want the schedule to start as SUN MON TUE WED. Press CMD to show the remaining days of the week and then select the start day.
The keypad displays OPENING TIME?. Press CMD. The keypad now displays MON - : AM PM. Enter the time you want the burglary protection to be turned off. Use a 12-hour clock only (12:00 to 11:59).
Select AM or PM. The keypad then displays CLOSING TIME?. Press CMD. The keypad then displays MON - : AM PM. If you want the schedule to be for consecutive days, select MON to increment the days of the week. When the correct day is shown, enter the time you want the burglary protection to turn on.
To clear a schedule, press DELETE and then AM when the opening time is requested. Press the back arrow key to exit the User Menu.
Extend a Closing Schedule
Press CMD until MENU? NO YES displays.
Select YES.
Enter your user code and press CMD.
Press CMD until SCHEDULES? displays. Press any select key or area.
The keypad displays PRM EXT OUT FAV.
Select EXT. The keypad displays AM PM.
Enter in the new time for the closing schedule to expire.
Output Schedules (XT50 Only)
Add an Output Schedule
Press CMD until MENU? NO YES displays.
Select YES.
Enter your user code and press CMD.
Press CMD until SCHEDULES? displays. Press any select key or area.
The keypad displays PRM EXT OUT FAV.
Select OUT. At the OUTPUT NO display, enter the output number you want to program.
Press CMD. The keypad displays SUN MON TUE WED. Press CMD to display THU FRI SAT.
Select the day you want to program. The keypad displays any ON OFF times set for that day. The keypad then displays DELETE KEEP.
Select DELETE to enter new times. The keypad then displays ON TIME?. This is followed by the display AM PM.
Enter a new output ON time and select AM or PM. The display changes to OFF TIME?. This is followed by the display AM PM.
Enter a new OFF time for the output.
Enter all schedule times using a 12‑hour clock. For example, to enter 6 AM you would enter a 0 + 6 + 0 + 0 and select AM. For 11 PM you would enter a 1 + 1 + 0 + 0 and select PM.
The keypad returns to the day of the week display allowing you to enter another Output schedule.
To exit the user menu or to go back to the SCHEDULES? display, press the back arrow key.
To clear a schedule, press DELETE and then AM.
Add a Sunrise/Sunset Output Schedule
Note: A weather zip code is required in SYSTEM OPTIONS for this option to be available.
Press CMD until MENU? NO YES displays.
Select YES.
Enter your user code and press CMD.
Press CMD until SCHEDULES? displays. Press any select key or area.
Press CMD to display SUNRISE SUNSET. The keypad displays PRM EXT OUT FAV. Select OUT.
At the OUTPUT NO display, enter the output number you want to program. Press CMD. The screen displays SUN MON TUE WED. Press CMD to display THU FRI SAT.
Select the day that you want to set up a schedule on.
The keypad displays TURN ON AT. Press the second select key or area.
Select SUNRISE or SUNSET and then use the select keys or areas below the - and + to set an offset time. Choose from 5, 10, 15, 30, 45, or 60 minutes before or after sunrise or sunset.
Press CMD. The keypad displays TURN OFF AT.
Press the second select key or area.
Select SUNRISE or SUNSET and then use the select keys or areas below the - and + to set an offset time. Choose from 5, 10, 15, 30, 45, or 60 minutes before or after sunrise or sunset.
Press CMD to save the schedule.
Favorite Schedules
Add a Favorite Schedule
Press CMD until MENU? NO YES displays.
Select YES.
Enter your user code and press CMD.
Press CMD until SCHEDULES? displays. Press any select key or area.
The keypad displays PRM EXT OUT FAV.
Select FAV.
At the FAVORITE display, enter the Favorite number (1-20) you want to schedule. Press CMD.
The keypad displays SUN MON TUE WED. Press CMD to display THU FRI SAT.
Select the day you want to program.
No Time Set for the Day Selected
The keypad displays ACTIVATE TIME. This is followed by the display MON – : AM PM.
Enter the activate time and select AM or PM.
Enter all schedule times using a 12 hour clock. For example, to enter 6 AM you would enter a 0 + 6 + 0 + 0 and select AM. For 11 PM you would enter a 1 + 1 + 0 + 0 and select PM.
Time Set for the Day Selected
The keypad displays Act Time with the time programmed. Press a select key or area to display the DELETE and KEEP options. Select DELETE to enter a new time. Select KEEP to keep the current time setting.
The keypad returns to the day of the week display allowing you to enter another Favorite schedule. To exit the user menu or to go back to the SCHEDULES? display, press the back arrow.
Add a Sunrise/Sunset Favorite Schedule
Press CMD until MENU? NO YES displays.
Select YES.
Enter your user code and press CMD.
Press CMD until SCHEDULES? displays. Press any select key or area.
The keypad displays PRM EXT OUT FAV.
Select FAV.
Enter the favorite number and press CMD. The screen displays SUN MON TUE WED. Press CMD to display THU FRI SAT.
Press the day that you want to set up a schedule on.
At ACTIVATE AT, press the second select key or area.
Select SUNRISE or SUNSET and then use the select keys or areas below the - and + to set an offset time. Choose from 5, 10, 15, 30, 45, or 60 minutes before or after sunrise or sunset.
Press CMD to save the schedule.